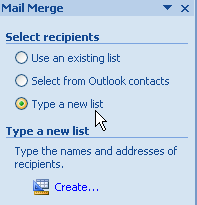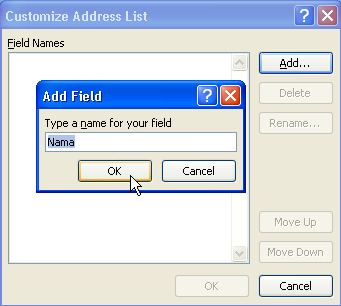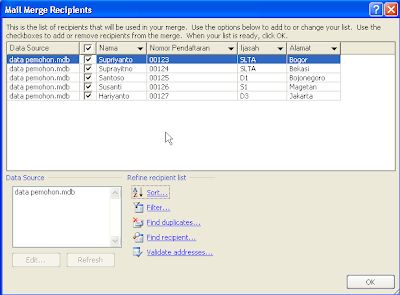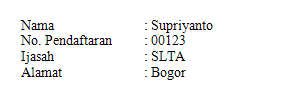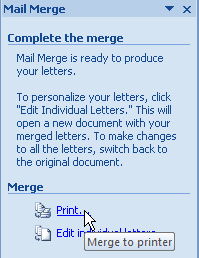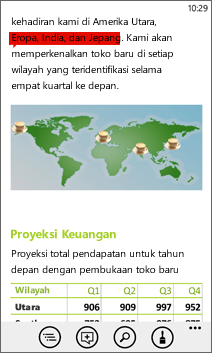PENGERTIAN MICROSOFT WORD
FUNGSI MICROSOFT WORD
Sebagaimana yang kita
ketahui, MS WORD dipergunakan untuk membantu pembuatan dokumen berupa laporan
ataupun makalah. Namun, adakalanya kita lupa memanfaatkan berbagai fasilitas
yang ada dalam MS WORD, padahal dengan memanfaatkan fasilitas tersebut
dapat membantu mempercepat pembuatan dokumen. Oleh karena itu, tulisan ini
bertujuan untuk mengingatkan kembali (terutama untuk saya pribadi) berbagai
fasilitas yang ada dalam MS WORD.
- Jenis huruf
Agar dokumen yang dihasilkan tidak terlalu banyak
mengalami editing dalam masalah “font”, sebaiknya tentukan dulu default font
yang akan dipergunakan. (Menu
Home+ Font)
- Pembuatan Numbering
Biasanya, pembuatan suatu dokumen mengacu kepada
peraturan tertentu dalam pembuatan dokumen (misal Bab I Pendahuluan, Bab II
Tinjauan Pustaka). Oleh karena itu, harus didefinisikan terlebih dahulu
mengenai numbering yang sesuai dengan peraturan pembuatan suatu dokumen.
- Pembuatan Outline
Biasakan bekerja dengan dokumen view berupa
Outline. (Menu View + Document Views + Outline). Hal ini akan memudahkan kita
untuk membuat poin-poin penting yang akan dituangkan dalam dokumen. Pembuatan
dokumen dalam bentuk outline, minimal sampai dengan level 3. Ada kalanya pada
saat perpindahan dari level 1 ke level 2 kita diharuskan untuk mengubah list
level (Menu home+ Multiple List+Change List Level)
- Pemakaian Break Section
Biasanya dalam suatu dokumen terdapat
perbedaan jenis penomoran halaman untuk tiap section (misalnya : halaman sampul
biasanya tidak ada nomor halaman, Kata Pengantar & Daftar Isi & Daftar
Tabel diberi nomor halaman jenis “i, ii, iii,…” , Bab I dst diberi nomor
jenis “1,2,3…”) Oleh karena itu untuk setiap pergantian jenis halaman tersebut
diberikan break section. ( Menu Page Layout +Break +Next Page).
- Penomoran Halaman
Seperti yang telah disebut pada poin 4, maka penomoran
halaman akan menggunakan fasilitas break section. Setiap section diberi nomor
halaman seperti yang dikehendaki ( Menu insert + Page Number + Format Page
Number + Page numbering + start at … kemudian pilih letak nomor halaman
bottom atau top of page) khusus halaman sampul, biasanya tidak ada nomor
halaman, oleh karena itu header/footer nya perlu diedit (Menu insert +
header/footer + edit header/footer + Design + pilih different first page)
- Pembuatan Daftar Tabel
Tabel/Gambar/Bagan yang dibuat diusahakan diberi
caption yang terdiri dari judul bab dan nomor gambar. (Menu References + insert
Caption… pada option pilih label yang diinginkan, hilangkan tanda centang pada
exclude label from caption). Untuk pembuatan daftar tabel/gambar/bagan maka
pilih menu references + insert table of figures) maka daftar tabel dapat muncul
secara otomatis. Apabila ada perubahan posisi halaman pada tabel/gambar/bagan,
maka daftar tabel tinggal diklik kanan pilih update field.
- Pembuatan Daftar Isi
Pembuatan daftar isi secara otomatis adalah
dengan memilih references + table of contents. Apabila ada perubahan dalam
letak halaman maka daftar isi tinggal di update (sama seperti update daftar
tabel)
- Editing dengan Document Map
Agar editing yang dilakukan dapat dilakukan
dengan cepat maka dapat memanfaatkan fasilitas document map (Menu View +
document map). Dengan fasilitas ini, perpindahan halaman yang akan diedit dapat
berlangsung lebih cepat)
SEJARAH MICROSOFT WORD
A. Sejarah Singkat Microsoft Word
Microsoft Word adalah aplikasi
sebuah program pengolah kata (word processor) yang dibuat oleh Microsoft
Corporation. Program ini biasanya digunakan para pemakai komputer untuk
kegiatan tulis-menulis. Seperti pembuatan surat,
proposal, artikel, brosur, booklet, dan lain-lain dengan aneka font (huruf) dan
layout yang tersedia. Kita juga dapat membuat naskah ilmiah dengan rumus-rumus
matematika, fisika maupun kimia dan mendesain sebuah dokumen dengan variasi
gambar yang unik dan sangat lengkap.
Selain, Microsoft Word, ada beberapa jenis word processor
yang popular dan sudah beredar di masyarakat diantaranya : WordStar (WS),
WordPerfect (WP), AmiPro, WordPad, dan lain-lain. Microsoft Word sebagai
program pengolah kata memberikan fasilitas-fasilitas yang lebih familiar
dibandingkan dengan pengolah kata lainnya.
Program pengolah kata Microsoft Word telah mengeluarkan
versi 1.0. sampai 6.0. untuk versi DOS. Kemudian, seiring dengan kemajuan
perusahaan pembuatnyya, Microsoft Coorporation telah mengeluarkan 12 versi Microsoft
Word, yaitu versi ’95, ’97, 2000, 2002, 2003, dan 2007.
B. Cara Mengaktifkan Microsoft Word
Kita dapat memulai atau menjalankan program aplikasi
Microsoft Word dengan menggunakan langkah berikut :
1. Pilih dan Klik tombol Start
2. Pilih menu program
3. Kemudian, pilih dan klik program Microsoft Word
4. Tunggu sampai jendela program aplikasi Word ditampilkan
Atau kita juga bisa mengklik mouse kiri sebanyak 2 x
shortcut microsoft word pada dekstop
C. Mengenal Layar Kerja Microsoft Word
1. Ikon Kontrol Menu (Control Menu Ikon)
Digunakan untuk mengontrol jendela yang sedang aktif.
Letaknya dipojok kiri paling atas sebelah baris judul.
2. Baris Judul (Title Bar)
Adalah informasi berisi nama file dan nama program yang
aktif atau sedang dikerjakan dalam Microsoft Word
3. Tombol Ukuran (Sizzing Button)
Digunakan untuk menentukan besar tampilan layar jendela
word. Letaknya disebelah ujung kanan pada baris judul. Macam-macam tombol
ukuran :
a. Minimize Button : Untuk memperkecil ukuran jendela word
b. Maximize Button : Untuk memperbesar ukuran jendela word
c. Restore Button : Untuk mengembalikan jendela ke ukuran
semula
d. Close/Exit Button : Untuk menutup jendela dan
mengakhiri program word
5. Baris Toolbar (Tool bar)
Adalah
kumpulan perintah dalam bentuk ikon-ikon yang berisi tool atau alat untuk
mempermudah menyelesaikan dokumen. Fungsi utama Toolbar adalah mempercepat
akses kesejumlah perintah yang sering dipakai. Untuk menggunakan Toolbar, klik
salah satu icon yang mewakili perintah yang kita inginkan. Bila ikon tampak
tertekan ke dalam, berarti ia sedang diaktifkan. Untuk menonaktifkannya, kita
tinggal menekan ikon tersebut sekali lagi. Secara default, toolbar di Ms. Word
ada dua yaitu Toolbar Standar dan Formating.
a. Toolbar Standar
Berisikan beberapa ikon untuk mengerjakan operasi standar,
seperti menyimpan, membuka, mencetak dokumen, dan sebagainya. Biasanya, akan
lebih cepat dengan mengklik sebuah tombol pada toolbar dari pada memilih
perintah pada suatu menu. Toolbar Standar dapat ditampilkan atau disembunyikan
dengan mengklik View > Toolbar > Standar.
b. Toolbar Formating
Berisikan ikon untuk mem-format obyek-obyek pada dokumen.
Obyek tersebut bisa berupa gambar, tabel, atau text dan sebagainya. Toolbar
formatting bisa juga digunakan untuk memilih berbagai jenis huruf dan
ukurannya. Toolbar formatting dapat ditampilkan atau disembunyikan dengan
memilih View ð Toolbar ð Formating.
6. Rulers
Adalah mistar tabulasi yang terdapat pada bagian atas atau
samping kiri dokumen. Mistar atau ruler ini berguna sebagai indikator lebar dan
tinggi halaman dokumen berikut margin-nya. Untuk` Ruler horizontal, berfungsi
juga sebagai alat pengaturan tabulasi dan indentasi. Ruler ini bisa ditampilkan
dan juga bisa dihilangkan. Caranya, Klik View + Ruler.
7. Area Pengetikan
Adalah tempat kita untuk mengetik atu mambuat dokumen.
Kita dapat memulai mengetik teks pada posisi keberadaan kursor, dan setelah itu
kursor secara otomatis bergerak ke arah kanan dengan jarak satu karakter
8. Kursor
Berbentuk garis vertikal yang berkedip-kedip. Setiap
karakter yang kita ketik akan muncul pada posisi kursor ini.
Panah atas : Memindahkan satu baris ke atas
Panah bawah : Memindahkan satu baris ke bawah
Panah kiri : Memindahkan satu karakter ke kiri
Panah kanan : Memindahkan satu karakter ke kanan
Home : Memindahkan ke awal baris pengetikan
End : Memindahkan ke akhir baris pengetikan
Ctrl+Home : Memindahkan ke awal dokumen
Ctrl+End : Memindahkan ke akhir dokumen
Ctrl+panah atas : Memindahkan ke awal paragraf sebelumnya
Ctrl+panah bawah : Memindahkan ke awal paragraf
selanjutnya
Ctrl+panah kiri : Memindahkan ke awal kata sebelumnya
Ctrl+panah kanan : Memindahkan ke awal kata berikutnya
9. Task Pane
Merupakan jendela yang ditampilkan di sebelah kanan dokumen
dan membantu ketika mengedit dokumen.Jendela task pane akan ditampilann secara
otomatisn sesuai dengan pekerjaan yang sedang dilakukan.
10. Scroll Bar
Adalah papan navigasi untu menggulung layar dokumen, baik
secara vertikal maupun horizontal. Bisa juga menggeser lembar dokumen ke kekiri
atau ke kanan . Scroll bar yang digunakan untuk menggulung secara vertikal
dikenal dengan nama Vertical Scroll bar dan untuk menggeser ke kiri atau ke
kanan, disebut Horizontal Scrool bar. Cara menampilkan atau menyembunyikan
Scrool Bar, Klik Tools ð Option ð View ð Beri tanda centang pada Horizontal
Scroll bar ataupun Vertical Scroll bar ð Klik OK
11. Office Assistant
Merupakan ikon untuk menampilkan menu batuan (help) dari
suatu program aplikasi. Biasanya ditampilkan dalam bentuk gambar animasi yang
menarik
Untuk mengubah tampilan Office Asistant, ikuti
langkah-langkah berikut :
a. Posisikan pointer mouse pada gambar office asisten,
lalu kili kanan 1x
b. Pada kotak percakapan office asisten, pilih dan klik
tombol option
c. Muncul tampilan kotak dialog office asisten
d. Klik tab Gallery
e. Untuk memilih bentuk tampilan Office Assisant, klik
tombol perintah Next atau back
f. Klik OK jika tampilan sudah sesuai dengan keinginan
kita
12. Tampilan Pilihan Layar (Tombol View)
Digunakan untuk mengubah tampilan jendela dokumen dengan
cepat (Normal,
Web Layout, Print Layout, Outline, atau Reading).
13. Status Bar
Adalah baris informasi pada posisi paling bawah dokumen.
Status bar ini memberikan informasi mengenai jumlah halaman, halaman yang aktif
dan sebagainya